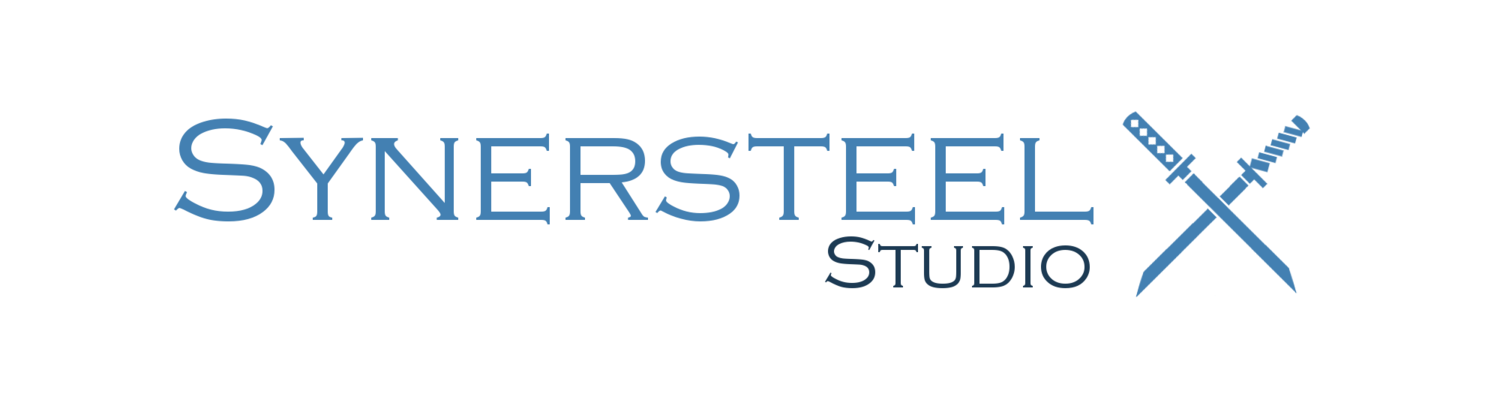3D Modeling Tutorial: Making a Simple Chair - Part 1
/Hello there again, budding artists!
I apologize for not having my scheduled blog post up last week. I had one ready to go, but after some consideration I decided it wasn't quite fit for publication, so I had to wait another week to post this one. For some explanation on the new post below, my team and I are working on multiple projects simultaneously, so while our 2D game Dojo Storm is currently over halfway complete and crowdfunding is underway to polish it, we are in the pre-planning stages for a 3D game as well. I decided it would be interesting and maybe helpful to prospective 3D artists if I put up a "brief" step-by-step guide on how to build a simple low-poly chair, which I will be using myself in our second project.
So without further ado, let's start with step 0! Open up Blender!
Step 1. Begin with the base view:
... and press "1" for Front Orthographic view:
2. Press "Tab" to go into Edit mode within the box, and then press "A" to select all of the vertices within it. Press "S" to activate Scaling and then making it smaller. THEN, press "S" again, followed by "Z" to scale it larger on its Z-axis (blue line). We're making this the Leg of the chair.
3. Press "Ctrl+R" to add a dissection line directly to the middle of the Leg, then left-click it twice to set it permanently:
4. Press "G" while the vertices for this line are orange, and Grab the red arrow (X-axis) to pull it to the right. This gives us a bend or a kink in the Leg:
5. Press "Z" to change your view from "Solid" to "Wireframe" so you can see all the vertices on the model. Then press "C" to turn your cursor into a "Circle Select" tool and drag it across the four vertices at the top of the Leg. Then press "S" and scale the four vertices down so they give a 'bulge' to the center of the Leg. Repeat this process with the bottom four vertices on the Leg:
6. Now select the "Face Select" mode on the bottom of the viewport:
7. Select the top-most flat face, press "X" to bring up the Delete menu and select "Faces" :
8. Press "Tab" to exit Edit mode from the Leg, then grab one one of the colored axes and move the Leg to the side, because we're finished with it for now:
9. Press "Shift+A" and add a Mesh->Cube to the scene:
10. Press "S" then "Y" to scale the new box on the Y-axis to add length. Then press "S" then "X" to scale the box on the X-axis to add width:
11. "Tab" into Edit mode, then switch to "face Select" mode like we did for the Leg, and select the bottom Face. Press "X" and delete it:
12. Switch back to Vertex Select mode:
13. We're going to add another dissection along the box's height. So press "Ctrl+R" while your mouse cursor is in the center of it, then click twice:
14. Press "1" to look along the side of the box. Press "Z" to view in Wireframe mode, then "C" to switch your cursor to "Circle Select". Drag it along the top four vertices of the box. Once those are selected, press "S" to scale them down. We're giving this box the appearance of a seat cushion by tapering it:
15. That's a nice taper. Now press "7" to switch to Top View, and let's add a little extra width to the center of the cushion. "Ctrl+R" to add a dissection line right in the center at its width. Then "S" to scale it out a little bit so your eye catches it, but it's not too fat:
16. We'll add some bulging length to it as well. This time, Ctrl+R to add a dissection line perpendicular to your first line, but THEN Scroll the mouse wheel up once to add a second line. Blender automatically adds the proper spacing between the two to keep it even. Complete the bulging process from above, but instead of scaling the entire dissection line, just select the vertices on the edge of the seat cushion and pull them out on the axis. Check my images for reference:
17. Now we're moving back to the Leg. "Tab" out of Edit mode, select the Leg model and press "Alt+G" to automatically set it back into the center of the global axes:
18. Press "1" to go to Side View, and move the Leg down on the "Z"-axis to the top of the Leg is just about inside the center of the cushion:
19. Press "7" for Top View, and with the Leg still selected, press "R" to Rotate the leg, Press "Z" to assign the rotation axis, and use your NumPad to type "45" for the rotation degree. Blender will rotate the Leg by that amount on the Z axis. This is a beautiful and handy shortcut that you will use all the time, so make it a habit:
20. Grab the leg while still in Top View and drag it over to the bag edge of the cushion. Place the orange dot (the origin point) of the Leg over the corner vertex:
21. Press "Shift+D" to make a duplicate of the Leg and bring it down to the vertex point of the other side of the cushion. Rotate this one on the Z-axis by "-90". Blender will take care of it as you enter:
22. Now select BOTH Legs and press "Shift+D" to make a Duplicate copy of the pair. Move them over to the front half of the cushion and position their origin points on those vertex corners as well. Then with both Legs still selected, Rotate on the Z-axis by "180". This should flip them around to their exact counterpart angles for you:
23. Now if you zoom out and take a look at it, you should have something resembling this stool:
24. While in this view, grab one of the Legs and "Shift+D" Duplicate it. Press "Alt+G" with it selected to snap it to the center:
25. Press "M" then "2" to move this leg to layer 2 to work on it within a fresh viewport:
26. Press "2" to move your active view to the 2nd layer to work on the Leg. We're going to be fashioning this Leg into the chair's Back:
27. On your NumPad, press the "." key to focus the active view close-on the Leg. Then with the Leg selected, press "1" to slide to Side View, then "Alt+R" to reset the Leg's rotation, then "R" NumPad "90" to bring the Leg perfectly on its side:
28. Press "Z" to switch to Wireframe view, then "Tab" to switch to Edit Mode. Select the four end vertices on one side and "R" rotate them together by 90 degrees so they lay flat on the Z-axis. Copy this procedure, rotating the opposite four end vertices by -90 degrees to lay flat as well:
29. Add a Dissection line in the center of each side of the Leg. Then "G" grab the eight end vertices on each end of the Leg and pull them down to add much more length to the Leg. When they're sufficient length, keep them selected and press "S" "X" and scale their width on the X axis to make them wider:
30. Now you're going to commit the same procedure to the dissection lines you've added:
31. Add another pair of Dissection lines to the top right and left sides of the Leg, and scale those out to make a nice pseudo-rounded top:
32. Press "Tab" then "Z" to go back to Object view and Solid mode, respectively. Then, with the newly-modeled Chair Back selected, press "M" and "1" to send it to Layer 1:
33. The Chair Back should automatically be in the center of the stage on Layer 1. Press "7" to switch to Top View, and move it to the back of the cushion on the appropriate axis:
34. As you can see, the bottom vertices of the Chair Back is sticking out beyond the edges of the cushion. We don't want that. So press "Tab" and "Z" to go into Edit and Wireframe modes, respectively, select those vertices and "S" scale them together to make them smaller. This will draw them into the cushion so they're not bleeding over:
33. We're also going to get rid of the extra/unseen faces on the Chair Back, just like we did with the original Leg. Select the Face with Face Select mode and delete it:
34. Now to add some curvature to the Chair Back to make it more authentic. We're going to be grabbing the vertices that are outside of the cushion, and adjusting them back-and-forth, and up-and-down as needed to achieve the appropriate lumbar bend. Take some cues from my images and try it out yourself. Just make sure you select the proper vertex pairs when you bend. As you can see below, I pull them toward the cushion center a bit, then raise it to make it higher:
35. In these next two images I grab the top three vertex groups and move them back just a bit to add some rebound curvature:
36. Now we'll add some spoke to the Chair Back. "Shift+A" add a new Cube and place it roughly within the boundary of the Chair Back:
37. We'll go to the Side View and "S" scale it smaller than the bounds of the Chair Back, so that it will appear to connect within it. Then go to the Front View and "S" scale it on the "Y-axis" so that it fits exactly like a spoke:
38. Now we're going to "Shift+D" Duplicate this spoke and move it down, repeating the process for two more spokes. Be sure to adjust the Scales of each spoke so that no pieces of them are sticking out of the Chair Back:
39. "Tab" and "Z" to go into Edit and Wireframe modes so that you can see all vertices of the spokes, then select Face Select, and delete the unseen edge faces of the spokes. We do this to make it easier on the video game engine we'll be using (so the engine doesn't have to model them even though they're hidden from the player's view). Every little bit helps:
40. Voila! You have yourself a chair! Give yourself a pat on the back for being able to make it through this tutorial, and have a seat on your beautiful new gun-metal-grey video game chair!
In my next blog article, I'm going to continue working on this chair with you, and we'll UV-unwrap it and give it a texture! If we can spare some minutes next time, we'll also throw it into the Unity engine and mess around with it in-situ!
Thanks for reading, and feel free to give me feedback on how to improve these tutorials, as well as any requests for what you'd like explained! Until next time...
~Anthony